Find your missing Wi-Fi adapter and free up that ‘Other’ storage space. Thicker mane of hair occupying the Mac 911. Backup one at a time to free up storage if you’re sure those aren.
By Adela D. Louie, Last updated: February 1, 2021
Having labels is one great way for us to work easier and that we would know things easily. Same through with using your Mac device. Everything that you have on your Mac device comes with a certain label wherein it will help you find sort of stuff easily.
However, when you go through the storage detail of your Mac, there is one that confuses a lot of users. And this is the one indicated with the “Other” label.
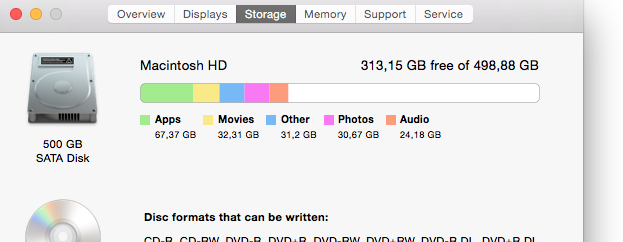
Downloads Folder. The Downloads folder is the default location on Mac that stores all the content. Remove downloaded files from your Mac. Let’s clean out your Downloads folder and see if that makes a difference in that “other” storage. Select the Go menu. Choose Downloads. Select the file (s) you want to remove. Right-click (or control-click) to open pop-up menu. Select Move to Trash. That's all on what is Other storage on Mac, how to find Other files on Mac, and how to get rid of them to free up storage space. If you end up deleting some important files by mistake while trying to delete Other files, then Recoverit can help you to get back your deleted files with ease. DaisyDisk check & freeing up disk space on Mac computer with efficiency and simplicity. This is mainly because it has a beautiful interface, presented in the manner of an interactive wheel for easy and intuitive visualization. DaisyDisk is very fast, and shows an overview of all disks connected to the Mac.
And with that, users would like to know how to delete other on Mac thinking that this is only a waste of space. But before we proceed with the process of deleting Other on Mac, let us go ahead and learn more about it.
Part 1: What Is “Other” on Mac Storage?
The Others file on your Mac device is known to where it contains files that no longer match those of the specific ones: ln such as the following.
- Archives and images from the disk that is in .zip, and .iso format.
- The personal user data.
- Files that are under the user’s library such as your iCloud files, Application support, your screen savers, and more.
- Your caches.
- Your plugins, fonts, and extensions.
- Your documents in PDF file, .doc, .psd, and more.
- Those files that cannot be recognized by the Spotlight app on Mac.
All of the files that are included in the Others folder are those files that are not movies, apps, music, or a backup so this means that everything that is under the Other folder is useless. And if you would like to remove some of them and free up space on your Mac, then here is what you need to do.
Before you go and remove them, you must first go on and check on the memory storage of your Mac. So with that, all you need to do is to go to your Apple icon from the menu bar and then select on About This Mac. And from there, go ahead and choose Storage.
Part 2: The Best Way on How to Delete Other on Mac
So, to remove those files that are under your Others folder in your storage, you will be needing a powerful tool to do so. This way, you will also be able to do the job as quickly and as possible. And with that, one of the most recommended Mac apps that you can use is the PowerMyMac by FoneDog.
The FoneDog PowerMyMac will be able to help you in deleting all of the unwanted files that you have on your Mac device and this will include items that you have under the Other folder in your storage. The FoneDog PowerMyMac is very easy to use and very powerful as it can remove anything from your Mac with just one click on a button. This program will make your Mac as good as new.
So to start cleaning up your Mac device here is a quick step that you can easily follow.
Step 1: Download PowerMyMac from FoneDog
Go ahead and open the FoneDog website and then download the PowerMyMac application. Then have it installed on your Mac.
Step 2: Run PowerMyMac
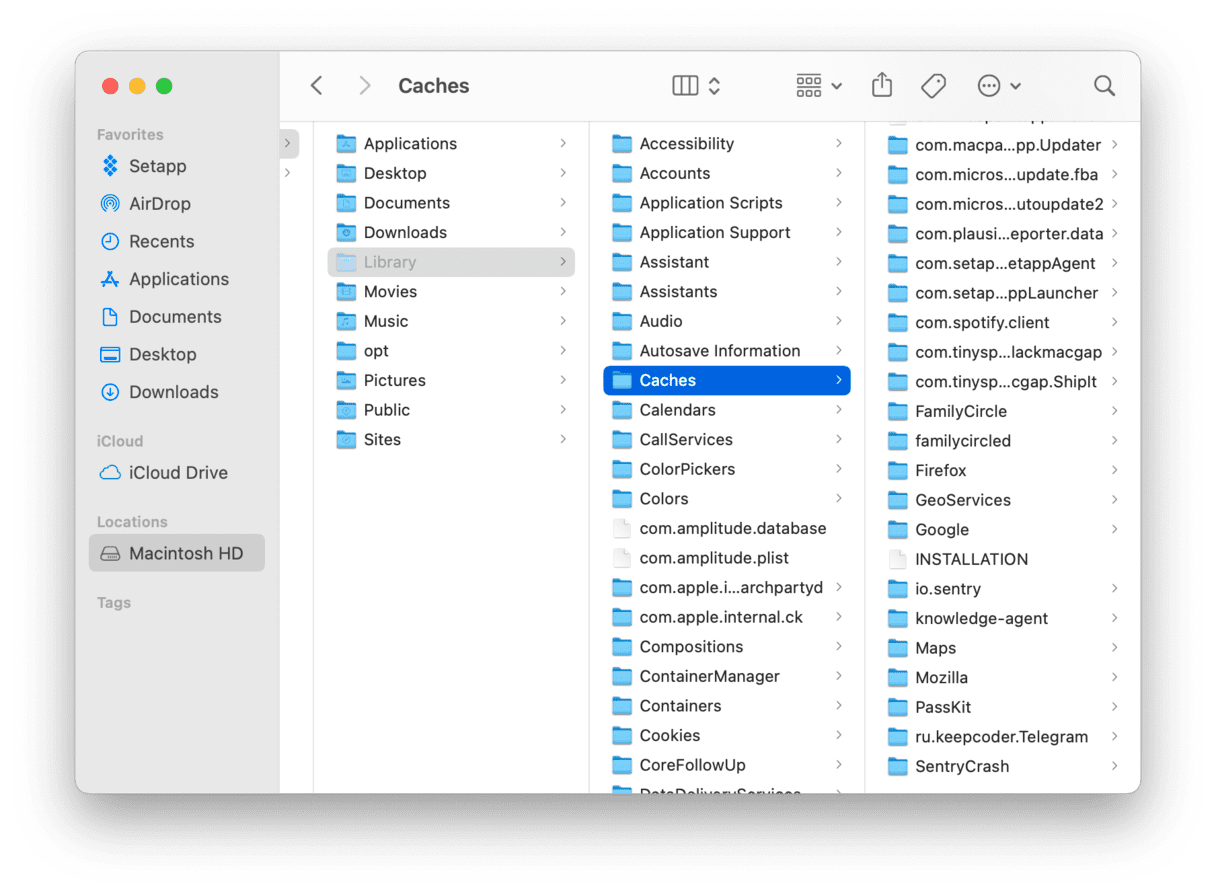
And then, after completing the installation process, go ahead and open the program. On the main interface, you will see the system status of your Mac. Aside from that, you will also be able to see three modules at the top of the program. From those modules, go ahead and choose on Cleaner.
Step 3: Choose Folder to Clean

Then, when you choose on Cleaner, a list of categories will appear on your screen. These categories are included under the Other folder in your Mac. So to begin with, let us go ahead and select on System Junk.
Step 4: Scan Process
Once that you click on a category under Cleaner, the FoneDog PowerMyMac will then let you scan your Mac. You can do that by clicking on the Scan button on your screen. From here, just wait for the program to finish the process.
Step 5: See the Scanned Result
After the process of scanning your Mac device, then you will be able to see the result on your screen. All you have to do is to click on the View button.
Step 6: Choose Files to Remove from Mac
Then on the result page, there is a list of another category that is under the System Junk option. You can click any of those for you to view each item that they contain. And from there, you can also choose those that you would like to remove from your Mac. Do that by clicking on them one by one or by using the Select All button at the top of your screen.
Step 7: Clean Up Your System Junk
And once that you were able to choose those files to remove from your Mac, then it is time to clean up. All you need to do from here is to click on the Clean button at the lower right corner of your screen and the cleaning process will begin. Just wait for it to finish and you are all done.
NOTE: You can do the same steps if you want to clean up other areas on your Mac
device aside from your System Junk.
Part 3: 4 Ways on How to Delete Other on Mac
Now that you know what the Other folder in your storage is, then it is now time for you to delete them or the files that you no longer need from your Mac device. This way, you will be able to free up more of your storage space on your Mac.
Way #1

Go ahead and launch the Finder app on your Mac. Press the Cmd + Shift + G button for you to go through each folder below.
- ~/Library/Caches
- ~/Downloads
- ~/Documents/Logs
So, by default, those folders that we have indicated above contains all of the downloads that you get from the internet, installations, pkg files, and more. So from here, all you need to do is to remove all of those that you think you no longer need or unnecessary to have on your Mac.
Way #2
Aside from the first method above, there is another way for you to delete other on your Mac device. And this is by using the Smart Folder Finder on your Mac. All you need to do are the following steps.
Step 1: Press the key Cmd + F on your keyboard. Then the search tab will then show up under “This Mac”.
Step 2: And from there, simply click on 'Other' folder.
Step 3: Then on the next window that will show up on your screen go ahead and click on the “Filesize” and then click the “OK” button.
Step 4: And from there, go ahead and enter the file size and this will allow your Mac to show you files that are under that size of files.

Step 5: So from there, all you need to do is to choose all of those that you no longer need and delete them.
Way #3
If you have not made any clean reinstallation on your Mac device, then the tendency is that your applications will make a huge folder of all of your system files. And if this is the case, you will be needing an application cleaner and uninstaller for you to go with this process. Those kinds of tools will help you in deleting your service files and at the same time, open any application that you have just like the first time you are doing opening it.
Way #4
Clean Up Storage On Mac
If you were able to try all of the tricks that we have indicated above and you were not able to see any changes to your storage space on your Mac and in your Other folder from your storage, then what you will be needing to do is to search through your hard drive and look for all the files and folders that is eating up most of your memory storage.
This is because there is a chance that some of them are hidden. So, for the benefit of your convenience, you will be needing an application that will help you in scanning the hard drive of your Mac device. This way, you will be able to find those files and folders that are eating up a huge space on your Mac and have them removed.
Part 4: Conclusion
'Other' folder in your storage is not an alarming concern on your Mac that you need to eliminate. This folder just contains those files that do not recognize by your system. So if you would want to delete Other on Mac, then you have to do through your Mac to make sure that you are not removing any important files that you have. You can make use of the FoneDog PowerMyMac to make your job easier as well.