Download Y Disk Pro and enjoy it on your iPhone, iPad, and iPod touch. Description: The Y Disk Pro App is a strong file manager on iOS device. Storage, manage and exchange files between iOS and Windows/Mac - without Internet connection and cables. Download Y Disk HD for iOS to description. Download Y Disk HD for iOS to description. Join or Sign In. Storage, manage and exchange files between iOS and Windows/Mac.
Open, edit, copy, move, or delete files stored on Windows NTFS-formatted USB drives on your Mac. When you get a new Mac, it’s only able to read Windows NTFS-formatted USB drives. To add, save, or write files to your Mac, you need an add-on NTFS-driver. Microsoft NTFS for Mac by Tuxera is easy-to-use software that makes this possible.
Use external USB drives previously formatted in Windows
Use the same external USB drives no matter what you use – Windows PCs or Macs. Microsoft NTFS for Mac by Tuxera adds full read and write capability for Windows NTFS-formatted drives.
Peace of mind for your precious moments. Our market-leading NTFS driver stores your videos, pictures, important documents, and other files intact and uncorrupted.
Microsoft NTFS for Mac by Tuxera provides fast, sustained file transfer speeds with our smart caching technology. That means less time waiting for files to save or copy between your external drive and Mac.
Our software is the only NTFS driver on the market to include support for NTFS extended attributes. You also get Tuxera Disk Manager, a companion app that makes it easy to format, check, and repair NTFS drives. Plus, NTFS for Mac works conveniently with dual boot or virtual machine set-ups.
Supported platforms: Mac OS X 10.4 (Tiger), 10.5 (Leopard), 10.6 (Snow Leopard), 10.7 (Lion), 10.8 (Mountain Lion), 10.9 (Mavericks), 10.10 (Yosemite), 10.11 (El Capitan), 10.12 (Sierra), macOS 10.13 (High Sierra), macOS 10.14 (Mojave), macOS 10.15 (Catalina) and macOS 11 (Big Sur)
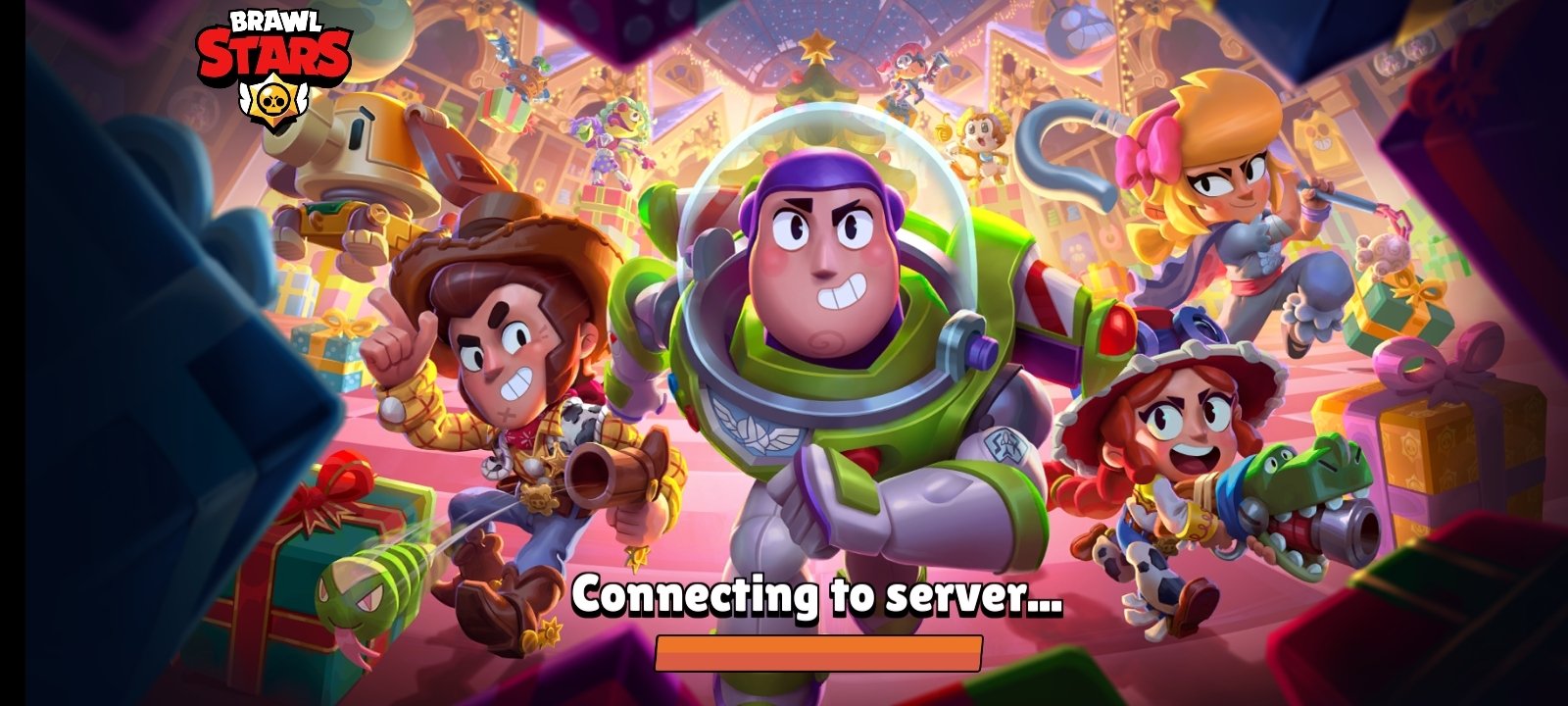
Supported hardware: Intel, PowerPC and Apple Silicon Macs
Works in both 32-bit and 64-bit kernel modes
All NTFS versions supported
Create NTFS partitions
Create NTFS disk image
Verify and repair NTFS volumes
Smart caching for high-performance read/write
Automatic translation of file names
Native extended attributes
Seamless data exchange when dual booting Windows and macOS
Easy file handling when running Windows through a virtual machine
...Once installed you can forget about it. It’ll do all the work in the background and not bug you about this and that, it just works.Damien Zander, AppDucate
I truly appreciate the customer-first service and, obviously, great products Tuxera provides.Brian from CO, USA
...It just works. Every time. I'm a developer by trade, and I can usually find fault in anything I use. I have nothing negative to say about NTFS for Mac.Patrick from OH, USA
It made the scariest part of going from PC to Mac go away.Shaun from CA, USA
...It works beautifully and completely transparently.David Weiss, Director/Editor/Colorist
...The perfect solution for any Mac user who needs simple and fast read and write access to files stored on NTFS formatted partitions on a Mac.Sergiu Gatlan, Softpedia
We’ve got answers! Our comprehensive FAQ will walk you through everything you need to know.
Go to SupportDisk Utility User Guide

In Disk Utility on Mac, you can erase and reformat storage devices to use with your Mac. Erasing a storage device deletes everything on it.
If you have any files you want to save, copy them to another storage device.
Open the Disk Utility app on your Mac using one of the following methods, depending on the type of disk or volume you want to erase:
If you want to erase your startup disk: Start up from macOS Recovery, then choose Disk Utility from the Recovery window.
If you want to erase any other type of storage device: Double-click Disk Utility in the /Applications/Utilities folder.
Choose View > Show All Devices.
In the sidebar, select the storage device you want to erase, then click the Erase button .
Click the Scheme pop-up menu, then choose GUID Partition Map.
Click the Format pop-up menu, then choose a file system format.
Enter a name.
(Optional) If available, click Security Options, use the slider to choose how many times to write over the erased data, then click OK.
Secure erase options are available only for some types of storage devices. If the Security Options button is not available, Disk Utility cannot perform a secure erase on the storage device.
Click Erase, then click Done.
Note: With a solid-state drive (SSD), secure erase options are not available in Disk Utility. For more security, consider turning on FileVault encryption when you start using your SSD drive.