- Webex Free Download
- Cisco Webex Productivity Tools Download For Mac Version
- Cisco Webex Productivity Tools Download For Mac Os
Webex Productivity Tools is a plug-in and the Cisco Webex Scheduler is an add-in. This document shows the basic differences in features, capabilities, and deployment between the two. For more information, see Deploy and Configure the Cisco Webex Scheduler for Microsoft 365. Settings, Features, and Capabilities. Cisco WebEx Downloading and Using Productivity Tools for Mac Productivity Tools The WebEx Productivity Tools allows you to schedule, start, and join meeting quickly without having to navigate to your WebEx Meeting Site. By simply clicking the WebEx ball, a WebEx meeting is passed to your. Picked by Macworld's Editors. Top Deals On Great Products.
For Mac OS Cisco Webex Meetings for Mac - Download Free (2020 Latest. Install Cisco Webex Meetings for Mac full setup on your macOS 10.12 Sierra or later PC. Safe and free download from Showboxfreeapp.org. Latest Messaging and Chat category with a new technology in (129 MB) Safe & Secure to download for you by Cisco Systems, Inc. Cisco Webex’s industry leading cloud-based suite of tools enables McLaren Racing to overcome geographical boundaries, create virtual experiences, and bring our fans and partners closer to the heart of the team. Zak Brown, CEO, McLaren Racing. The Webex Experience Management platform allows us to fine tune our training programs. Cisco Webex Productivity Tools For Mac Download Version. WebEx Productivity Tools for Mac I have a MacBook Pro 15 Retina running Yosemite 10.10.2 and MS Office for Mac 2011. I installed the latest version of WebEx Productivity Tools for Mac, the installation completed just fine, the WebEx icons hooked into Outlook OK.
Site administrators may also perform a mass installation at your company for computers at their site. For more information, see the IT Administrator Guide for Mass Deployment of the Cisco Webex Meetings Desktop and Productivity Tools.
If necessary, you can also download and install Webex Productivity Tools manually.
Before installing Webex Productivity Tools, ensure that your computer meets the following minimum system requirements:
You must have administrator privileges for your computer.
Refer to the WebexCross-Platform Feature Support for Services and Platforms for supported operating systems, browsers, and other minimum system requirements.
| 1 | Log in to your Webex site. |
| 2 | In the left navigation bar, select Downloads. |
| 3 | On the Downloads page, under Cisco Webex Productivity Tools, select Download. |
| 4 | Save the installation programs to your computer. The name of the installation file has a .msi extension. |
| 5 | Run the installation file and follow the instructions for Productivity Tools. |
| 6 | Enter your Webex site URL, username, and password. |
When the installation is complete, from the Preferences dialog box you can do the following:
Verify or change your Account, Desktop, and Meet Now settings
Select which applications will use Webex Productivity Tools
Set Up Webex Productivity Tools
| 1 | In Microsoft Outlook, from the Schedule Meeting menu, select the Preferences dialog box to set up Webex Productivity Tools, or to verify your settings. The Preferences dialog box appears. |
| 2 | In the Account tab, confirm the Webex site URL and your username. To choose a different Webex site, click Change to sign out and sign back in. |
| 3 | In the My Personal Room tab, confirm the options displayed:
Click Edit my Personal Room on the Webex site to update the details in the Personal Room section. |
| 4 | Select OK. |
This document will show you how to add the Cisco Webex Scheduler to your Outlook Desktop client for MacOS
Important Notice
- The Cisco Webex Scheduler is only required for MacOS
- Cisco Webex Productivity Tools will no longer be supported in MacOS beginning in May 2021
Getting Started - New Outlook
- Navigate to the Outlook Tools Tab and select Get Add-ins
Webex Free Download
Getting Started - Original Outlook
- Navigate to the Get Add-ins button on the menu ribbon
Related Resources
Cisco Webex Productivity Tools Download For Mac Version
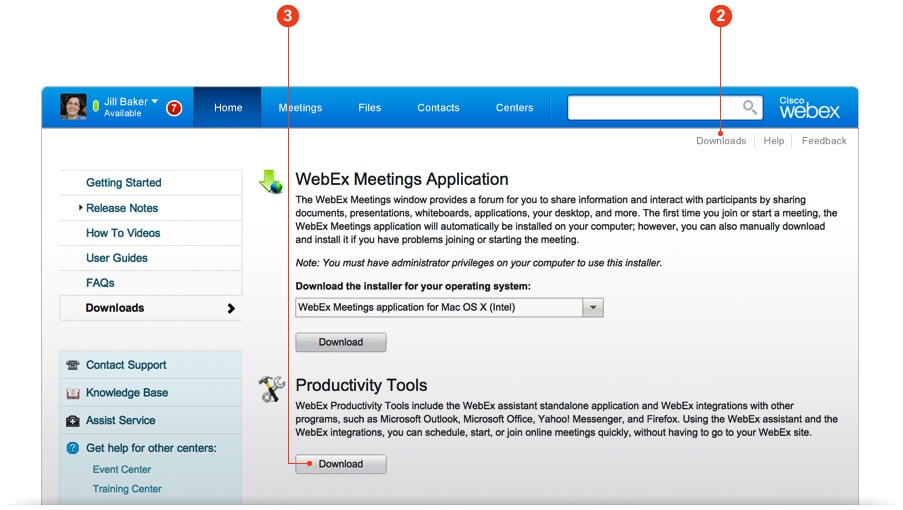
Cisco Webex Productivity Tools Download For Mac Os
| Keywords: | webex, cisco webex scheduler, scheduling, schedule, MacOS, Mac, webex meeting scheduling, install, installationSuggest keywords | Doc ID: | 109333 |
|---|---|---|---|
| Owner: | Shawn T. | Group: | Cisco Webex |
| Created: | 2021-02-23 16:38 CDT | Updated: | 2021-02-26 12:58 CDT |
| Sites: | Cisco Webex, DoIT Help Desk | ||
| Feedback: | 30CommentSuggest a new document | ||