Verdict: Miro Video Converter is another good free video converter for Mac, which comes with all the necessary tools. Using this software, you can convert AVI, MOV, and H264 formats to MP4. Even though it doesn’t support too many formats, Miro Video Converted is simple and thus very popular among users. WinX iMovie Video Converter for Mac. WinX iMovie Video Converter for Mac is a free iMovie video converter software which helps you convert various video formats (both HD and SD video) such as M2TS, MKV, HDTV, BDAV, AVI, MPEG, WMV, FLV, RM and more to MP4, MOV which can be imported into iMovie for free editing. Bigasoft AVI to iMovie Converter for Mac enables you to load AVI format videos to iMovie by converting them to iMovie friendly MP4 (MPEG-4), MOV, MP3, WAV, AAC and M4A. Besides, it also support converting other videos including MTS, MKV, FLV, MOD, YouTube videos etc. For you to import to iMovie for edit.
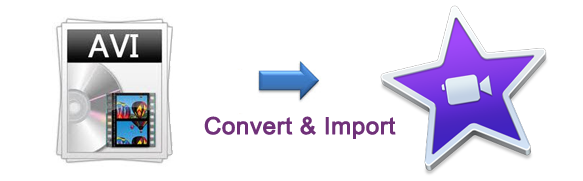
- Convert AVI to iMovie, MOV, AVI, and 1000+ video/audio formats on Mac. Support 1,000+ video/audio formats such as MP4, MOV, AVI, WMV, etc. Download YouTube videos to MP3 or other audio formats directly.
- In this video, I show how to use a free software like Blender to convert AVI file to MOV format which can be imported into iMovie. Blender runs on Windows, M.
Want to convert AVI to MOV for editing? How do you convert AVI to MOV on Windows and Mac? In this post, you will learn how to convert AVI to MOV without losing quality in 8 simple ways.
What is AVI? What is MOV? AVI, also known as Audio Video Interleave, is a multimedia container format developed by Microsoft. MOV is a container format developed by Apple Inc. Compared with AVI, MOV has better quality and smaller file size.
Therefore, how to convert AVI to MOV without quality loss? This post offers you the 7 best video converters to convert AVI files to MOV format quickly!
Avi To Imovie Converter For Mac Free Download
7 Best AVI to MOV Converters for Windows and Mac
- MiniTool MovieMaker
- QuickTime Player
- iMovie
- VLC
- Zamzar
- Online-Convert
Convert AVI to MOV on Windows
This part gives you two video converters to convert AVI to MOV on Windows - MiniTool Video Converter and MiniTool MovieMaker.
MiniTool Video Converter
MiniTool Video Converter, as a professional video converter, can handle hundreds of file conversions on Windows such as AVI to MOV, MOV to AVI, MKV to MP4, AVI to MP4, WEBM to AVI, and MP3 to video. You can batch convert AVI files to MOV or convert multiple AVI videos into different formats at once.
Before converting files, it gives you an option to custom the MOV output format. You can change the bitrate, frame rate, encoder, sample rate, and so on. MiniTool Video Converter also comes with a video downloader and a screen recorder. With it, you can download YouTube videos and convert them into the wanted formats, and record streaming videos that you can’t directly download from websites.
This is a free AVI to MOV converter with no watermark.
Now, I’ll walk you through the steps of how to convert AVI to MOV without watermarks.
Step 1. Download MiniTool Video Converter and follow the instructions to complete the installation. Then run the program.
Step 2. Import the AVI video file from your computer by clicking on Add Files or Drag and drop the AVI file to MiniTool Video Converter.
Step 3. After adding the AVI file, click this icon under the Target to open the output format window.
Step 4. On the output format window, click on Video, choose the MOV format and select the wanted quality option. Click the edit icon next to the video resolution and you can change the output settings.
Step 5. Press on Convert. It will take a few seconds (minutes) to finish the conversion. Once done, click on Converted and check the converted video.
MiniTool MovieMaker
MiniTool MovieMaker can be used to edit videos in AVI format and convert AVI to MOV. As a video editing software, it’s packed with editing features including splitting, merging, trimming, reversing and so on. It supports importing and editing videos, audio files, images and export files as MP4, MOV, WMV, MKV, MP3, GIF, etc.
MiniTool MovieMaker is designed to editing videos and creating photo slideshows. It also can function as a video converter to convert video files from one format to another. Unlike professional video converters, this software can’t batch convert video files.
Here’s how to convert AVI to MOV with MiniTool MovieMaker.
Step 1. Launch MiniTool MovieMaker after you download and install it on your computer.
Step 2. Close the popup window and add the AVI file you want to convert by clicking on Import Media Files.
Step 3. Then drag and drop the AVI file to the timeline and edit it as you like.
Trim: Drag the start point of the clip to the right and drag the endpoint of the clip to the left to trim unwanted parts.
Split: Move the playhead to where you want to split and click the scissor icon on the playhead to cut the clip into two parts.
Reverse: Choose the clip, tap on the speed controller icon and select the Reverse option.
Add text: Click on Text, choose a text template and edit it.
Add Ken Burns effect: Click on Motion and browse pan and zoom effects. Then add the wanted Ken Burns effect to the clip.
Step 4. Click the Export button, select MOV as the output format and change the output settings as needed.
Step 5. Export the video. When the conversion is complete, click on Find Target to check the converted file.
Convert AVI to MOV on Mac
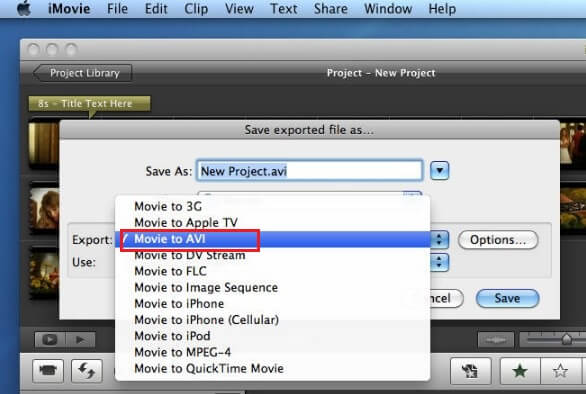
How to convert AVI to MOV on Mac free? This part provides 3 AVI to MOV converters for Mac.
QuickTime Player
QuickTime Player is a media player that can open files in AVI, MOV, MP4, 3GP, H.264, etc. It’s not powerful but includes some useful functions. With QuickTime Player, you can speed up videos by 2x, 5x, 10x, 30x, 60x, trim videos, extract audio from a video, and capture your computer screen.
For most users, QuickTime Player is not a good video player for Mac because it has limited support for video formats. But, it’s enough for you to convert AVI to MOV. QuickTime Player is a native application for Mac, so you don’t need to install any software on your computer.
Take the following steps to convert AVI to MOV with QuickTime Player.
Step 1. Open the QuickTime Player application on Mac.
Step 2. Go to File > Open File, load the AVI video file you want to convert and click on Open.
Step 3. Tap on File and choose Export from the drop-down menu.
Step 4. Choose an output resolution for your video, select a new folder and save the converted file.
iMovie
AVI videos can’t be recognized by QuickTime Player? Fails to convert AVI to MOV with QuickTime? Don’t worry, you can use another native Mac app – iMovie. It’s a video editing software compatible with Mac, iPhone and iPad. It supports a wide range of formats like AVI, M4V, MP4, MOV, 3GP, AVCHD, AAC, MP3, WAV, CAF, GIF, JPEG, PNG, etc. You can edit and convert videos to MP4 or MOV (QuickTime Movie).
As for video editing, it offers you options to do color correction, use a green screen to change the video background, create a split-screen effect, stabilize shaky videos, change the video playback speed and more.
Here’s how to save an AVI video as MOV with iMovie.
Step 1. Open the iMovie app.
Step 2. Click the Media tab and tap on File in the menu bar. From the drop-down menu, select the Import Media… option and import the AVI video.
Step 3. Add the video to the timeline and edit it.
Step 4. Then click on File > Share > File.
Step 5. On the File window, set the resolution and quality for the video and click Next.
Step 6. Choose a destination folder and click on Save to export the AVI file to MOV.
Related article: How to Add Music to iMovie Videos
VLC
If your AVI videos cannot be imported to iMovie, then you will need a video conversion tool to convert AVI to MOV. Here recommend VLC media player. It’s a popular video player as well as a video converter. Supporting almost all video formats, it can convert videos in any format to MP4, MOV, TS, WebM, ASF, OGG, MP3 and create a custom format.
Other functions you can use include downloading streaming videos, taking screenshots, watching online videos, add SRT files to videos, etc.
Here’s how to convert AVI to MOV on Mac using VLC.
Step 1. Download, install and open the VLC media player.
Step 2. When you open the VLC media player, click on File > Convert/Stream…
Step 3. Click the Open media… to import the AVI video from your computer. Or drag and drop the AVI video to VLC.
Step 4. In the Choose Profile section, select MOV as the output format. If you can find MOV in the drop-down, click the Customize… button to create a MOV format.
Step 5. Press on Save as File, choose a folder to save converted videos and click the Save button to convert AVI to MOV.
Convert AVI to MOV Online
Wondering how to convert AVI to MOV without third-party software? Here are the two best free online video converters for you. One is Zamzar and the other is Online-Convert.
Zamzar
Zamzar supports 1200+ file formats. It’s capable of handle various conversions like image conversions, video conversions, audio conversions, and document conversions. You can use it to convert AVI to any video format including MOV.
Here’s how to convert AVI to MOV online.
Step 1. Go to the Zamzar website.
Step 2. Click on Add Files to upload the AVI file.
Step 3. Drop down the Convert To list and choose MOV under the Video Formats.
Step 4. After that, tap on Convert Now to start the conversion. Once done, download the converted MOV file from the website.
Online-Convert
Online-Convert is another online AVI to MOV converter. Like Zamzar, Online-Convert supports converting images, videos, audio files and documents. But Online-Convert allows you to upload AVI videos from Dropbox and Google Drive.
Here’s how:
Step 1. Visit the Online-Convert website.
Step 2. Go to the Video Converter section and select the Convert To MOV option.
Step 3. Click the Choose Files to add the AVI file to OnlineConvert.
Step 4. Click the Start conversion button to convert the AVI file to MOV and download it.
Record AVI Videos in MOV Format
In addition to using an AVI to MOV converter, you can also use a screen recorder to record AVI videos in MOV format. Here recommend MiniTool Video Converter.
Below are the steps on how to record an AVI video in MOV format.
Step 1. Launch MiniTool Video Converter.
Step 2. Click on Screen Record and tap on the camera icon.
Step 3. Click the Settings button and select MOV from the output format list.
Step 4. Open the AVI video you want to record, enable the system audio, select a recording area and click the Record button.
Step 5. To end the recording, press the F6 button. Right-click on the recorded file and choose the Open folder to locate the recording.
Conclusion
This post lists 7 AVI to MOV converters. Whether you want to convert AVI to MOV/ MOV to AVI online, on Windows, or Mac, you can find a suitable video converter in this post!
If you have any questions when using MiniTool Video Converter, please contact us via [email protected] or leave a reply!
AVI to MOV Converter FAQ
- Go to the Online Converter website.
- Click Video Converter > MP4 Converter and upload a MOV file.
- Click the Convert button. After that, download the converted MP4 file.
Youtube To Imovie Converter
AVI and MOV, as two popular video formats, are widely used among video artists, movie makers, editors, bloggers, YouTubers. AVI is more popular but takes a bigger file size with more inferior quality than MOV, thus many people want to convert AVI to MOV. If you are one of them and don't know how to do it, you can find the answer in this post.
On this page, we will share with you 7 AVI to MOV converter software and detail on how to switch video format from AVI to MOV on both computer and mobile devices.
How to Convert AVI to MOV on Windows
In this part, you can learn two easy-to-use AVI to MOV converters for Windows. One is EaseUS Video Editor, and the other is Windows Media Player.
# 1. EaseUS Video Editor - Best AVI to MOV Converter for All Levels of Users
EaseUS Video Editor, a fresh released but contains powerful features, can be considered as the best video editing software for beginners. It catches millions of users' attention immediately with its abundant video editing features, like video rotating, clipping, trimming, combining with fully-featured visual effects.
Apart from that, it is also a video and audio converter, which can help you convert video/audio formats in seconds without losing quality. Now download it to start converting your video from AVI to MOV!
How to convert AVI to MOV on Windows PC with EaseUS Video Editor
Step 1. Import Source File
After launching EaseUS Video Editor, the first thing to do is simply dragging the target file to the media library. You can also click 'Import' to do the same.
Step 2. Add to Project
The next step is adding the imported file to the project. After adding a source file to the media, you can click 'Add to Project' or drag the file to the timeline.
Step 3. Export the File
Now you can export the file by clicking the 'Export' button.
Step 4. Save as MOV
You can select MOV as the destination format and export it to your device. On the right pane, you can customize the file name, output folder, output settings, and duration as you wish.
# 2. Windows Media Player
Windows Media Player is a Windows-based player aiming to serve Windows users to play movies, music videos on computers or laptops for free. Unlike a video converter or video editing software, it's originally designed as a multimedia player.
Although a player, users sometimes also use this software as a converter for switching video formats, like from .mov to .mp4, etc.
Step 1. Open Windows Media Player, click 'File' > 'Open' to select the AVI video that you want to convert to MOV.
Step 2. After selecting the AVI file, go to 'Organize' > 'Options'.
Step 3. Go to the Rip Music tab, click 'Change' to select a safe location for saving the converted AVI file, and set the format as 'MOV'.
Step 4. Click 'Apply' and 'OK' to confirm all the changes.
How to Turn AVI into MOV on Mac
As for video converter software for Mac, you can also find uncountable tools for .avi to .mov conversion tools.
For a free solution, we would like to recommend you use two Mac-based tools developed by Apple.Inc. - QuickTime Player and iMovie.
Both two tools are free but practical in converting AVI to MOV. Let's check:
# 1. QuickTime Player
Like Windows Media Player, QuickTime Player is also a multimedia player designed by Apple to serve users to view Internet videos, HD movies, and personal media in a wide range of file formats.
Similarly, besides playing videos, audios, etc., Mac users sometimes also use this application as a video conversion tool. It means that you may also apply QuickTime Player to convert files such as from AVI to MOV.
Step 1. Click 'Finder', select 'Open File' and select the AVI file.
Step 2. Right-click the AVI file and select 'Open With', then select QuickTime.
Step 3. Go to File, click 'Export' or 'Export As' on the File menu. Set the resolution for the video.
Step 4. Set or navigate a location and click 'Save'.
# 2. iMovie
Like QuickTime Player, iMovie is another free media player that allows macOS and iOS users to enjoy videos. It also contains advanced video editing features on iPhone, iPad, and finishes on Mac.
Step 1. Open AVI video in iMove, go to 'File' > 'Share' > 'File'.
Step 2. Set the video resolution, set Quality as 'Best (ProRes)' and click 'Next'.
Step 3. Navigate a location and click 'Save'.
How to Switch AVI to MOV on iPhone and Android
There are many applications available iOS and Android devices users to download for converting .avi videos to .mov for free. Here we choose the best two AVI to MOV converting applications to share with you.
# 1. Video Converter for iPhone
Video Converter for iPhone is a free application that supports uploading video, converting the video format, and playing on iPhone/iPad. It supports adjusting video quality and size customization quickly.
Step 1. Enable Video Converter to connect to WiFi.
Step 2. Click 'IMPORT VIDEO FROM' to select a source to load your AVI video - Camera Roll, iTunes File Sharing, WiFi Upload, Microsoft SkyDrive, or Download from ULR.
Step 3. After loading the videos, select your AVI video and tap the settings icon at the right top corner.
Step 4. Set the video resolution, codec as MOV, etc., and click 'Convert Now!'.
# 2. Video Converter
Like iOS uses, Android phone users may also search and find many reliable free video converters on GooglePlay. You can follow and try the referred application - Video Converter Android to efficiently change the AVI video to MOV on your phone.
Step 1. Open the converter app on Android phones.
Step 2. Touch the refresh icon on the top to load and add AVI videos on your device.
Step 3. Tap the Convert tab and select MOV from the codec list. Converted video will be saved to /mnt/sdcard/amc/ by default.
Step 4. Click on the Start button to proceed with AVI to MOV conversion process.
How to Change AVI to MOV Online for Free
Besides converting videos on Windows, Mac computers, on iPhone or Android phones, some people may also want to turn AVI video into MOV without downloading any software, then the online AVI to MOV converter is the best choice. Online-Convert is a free AVI to MOV converter, which allows you to execute the conversion in only a few clicks efficiently.
Step 1. Go to the official website.
Step 2. Click 'Choose Files' to upload the .avi video you want to convert by clicking on Browse to select the video file from your computer.
Step 3. Once you finished with the settings, just click 'Start the conversion, wait for some minutes, and your output video will be ready as MOV format.
Imovie Format Converter
Step 4. Click the 'Download' button to download your video on your local drive on your computer.
Bonus: AVI vs. MOV
AVI and MOV, as two popular video formats, are widely used among video artists, movie makers, editors, bloggers, YouTubers. However, many ordinary people and beginners don't know the difference between AVI and MOV. This is what we will discuss in this part, and you may follow the comparison table to check out the difference between these two video formats:
- AVI: Audio Video Interleave is a multimedia container format introduced by Microsoft in November 1992.
- MOV: It's a QuickTime file format that works as a multimedia container, developed by Apple in December 1991.
| Comparison | AVI | MOV |
|---|---|---|
| Container For | Audio, Video | Audio, Video, Text |
| Chapters | Yes (Via third-party modifications) | Yes |
| Subtitles | Yes (Via third-party modifications) | Yes |
| Codec support | Doesn't support MP4 codecs. | Supports MP4 codecs like H.264 |
| Media Player Support | Playable on any computer or multimedia device. | Not supported by some media players or applications. |
The Bottom Line
On this page, we have shown you 7 reliable ways to change AVI into MOV, and you can select your desired one to complete the task.
If you are a Windows user, we strongly recommend EaseUS Video Editor. It can not only convert video and audio formats, but also offers lots of advanced editing features to make your videos more attractive. Now download it, and it will never disappoint you!