Invicta TTS is a very simple free Text To Speech app available on the Mac App Store. Once you open up the app, it presents you with a text box where you can enter or paste any text which will be then converted to speech. The app is very lightweight and minimal in nature with everything being to the point. The Best Free Voice Recognition Software app downloads for Mac: Dragon Dictate Express Scribe Professional for Mac CK”s Text-to-Speech to MP3 MacSpeec. The Phonexia Speech Platform software suite is SaaS, Mac, and Windows software. Phonexia Speech Platform is speech recognition software, and includes features such as automatic transcription. Control your computer by voice with speed and accuracy. Dragon speech recognition software is better than ever. Talk and your words appear on the screen. Say commands and your computer obeys. Dragon is 3x faster than typing and it's 99% accurate. Master Dragon right out of the box, and start experiencing big productivity gains immediately.
Turn on keyboard dictation. On your Mac, choose Apple menu System Preferences, click Keyboard, then click Dictation. Open the Dictation pane for me. If a prompt appears, click Enable Dictation. If you’re asked if you want to improve Siri and Dictation, do one of the following: Share audio recordings: Click Share Audio Recordings. Before we get too ahead of ourselves and start downloading third party apps, it is very.
A lot of Authors give up on their books before they even start writing.
I see it all the time. Authors sit down to write and end up staring at a blank page. They might get a few words down, but they hate what they’ve written, harshly judge themselves, and quit.
Or they get intimidated by the prospect of writing more and give up. They may come back, but if so, it’s with less and less enthusiasm, until they eventually just stop.
In order to break the pattern, you have to get out of your own head. And the best way to do that is to talk it out.
I’m serious. Who ever said that you have to write your book? Why not speak it?
Authors don’t need to be professional writers. You’re publishing a book because you have knowledge to share with the world.
If you’re more comfortable speaking than writing, there’s no shame in dictating your book.
Sure, at some point, you’ll have to put the words on a page and make them readable, of course.
But for your first draft, you can stop focusing on being a perfect writer and instead focus on getting your ideas out in the world.
In this post, I’ll cover why dictation software is such a great tool, the difference between dictation and transcription, and the best options in each category.
Why Use Speech Recognition Software?
When Authors experience writer’s block, it’s not usually because they have bad ideas or because they’re unorganized. The number 1 cause of writer’s block is fear.
So, how do you get rid of that fear?

The easiest solution is to stop staring at the screen and talk instead.
Many Authors can talk clearly and comfortably about their ideas when they aren’t put on the spot. Just think of how easy it is to sit down with colleagues over coffee or how excited you get explaining your work to a friend.
There’s a lot less pressure in those situations. It’s much easier than thinking, “I’m writing something that thousands of people are going to read and judge.”
When that thought is in your head, of course you’re going to freeze.
Your best bet is to ignore all those thoughts and really focus on your reader. Imagine you’re speaking to a specific person—maybe your ideal client or a close friend. What do they want to know? What can you help them with? What tone do you use when you talk to them?
Voice Recognition Software For Mac Free
When you keep your attention on the reader you’re trying to serve, it helps quiet your fear and anxiety. And when you speak, rather than write, it can help you keep a relaxed, confident, and personable tone.
Readers relate to Authors’ authentic voices far more than overly-crafted, hyper-intellectual writing styles.
Speaking will also help you finish your first draft faster because it helps you resist the desire to edit as you go.
We always tell Scribe Authors that their first draft should be a “vomit draft.”
You should spew words onto a page without worrying whether they’re good, how they can be better, or whether you’ve said the right thing.
Your vomit draft can be—and possibly will be—absolute garbage.
But that’s okay. As the Author of 4 New York Times bestsellers, I can tell you: first drafts are often garbage. In the end, they still go on to become highly successful books.
It’s a lot easier to edit words that are already on the page than to agonize over every single thing you’re writing.
That’s why speech recognition software is the perfect workaround. When you talk, you don’t have time to agonize. Your ideas can flow without your brain working overtime on grammar, clarity, and all those other things we expect from the written word.
Of course, your spoken words won’t be the same as a book. You’ll have to edit out all the “uh”s and the places you went on tangents. You might even have to overhaul the organization of the sections.
But remember, the goal of a first draft is never perfection. The goal is to have a text you can work with.
What’s the Difference between Dictation & Transcription?
If you know you want to talk out your first draft, you have 2 options:
- Use dictation software
- Use a transcription service
1. Dictation Software
With dictation software, you speak, and the software transcribes your words in real-time.
For example, when you give Siri a voice command on your iPhone, the words pop up across the top of the screen. That’s how dictation software works.
Although, I should point out that we aren’t really talking about Apple’s Siri, Amazon’s Alexa, or Microsoft’s Cortana here. Those are AI virtual assistants that use voice recognition software, but they aren’t true dictation apps. In other words, they’re good at transcribing a shopping list, but they won’t help you write a book.
Some dictation software comes as a standalone app you use exclusively for converting speech to text. Other dictation software comes embedded in a word processor, like Apple’s built-in dictation in Pages or Google Docs’ built-in voice tool.
If you’re a fast speaker, most live dictation software won’t be able to keep up with you. You have to speak slowly and clearly for it to work.
For many people, trying to use dictation software slows them down, which can interrupt their train of thought.
2. Transcription Services
In contrast, transcription services convert your words to text after-the-fact. You record yourself talking and send the completed audio files to the service for transcription.
Some transcription services use human transcription, which is exactly what it sounds like: a human listens to your audio and transcribes the content. This kind of transcription is typically slower and more expensive, but it’s also more accurate.
Other transcription services rely on computer transcription. Using artificial intelligence and advanced voice recognition technology, these services can turn around a full transcript in a matter of minutes. You’ll find some mistakes, but unless you have a strong accent or there’s a lot of background noise in the recording, they’re fairly accurate.
Why Use Dictation?
Dictation is the way to go if you want to sit in front of your computer and type—but maybe just type a little faster. It’s especially useful for people who want to switch between talking and typing.
It’s probably not your best option if you want to speak your entire first draft. Voice recognition software still requires you to speak slowly and clearly. You might lose your train of thought if you’re constantly stopping to let the software catch up.
With dictation software, you may also be tempted to stop and read what the software is typing. That’s an easy way to get sucked into editing, which you should never do when you’re writing your first draft.
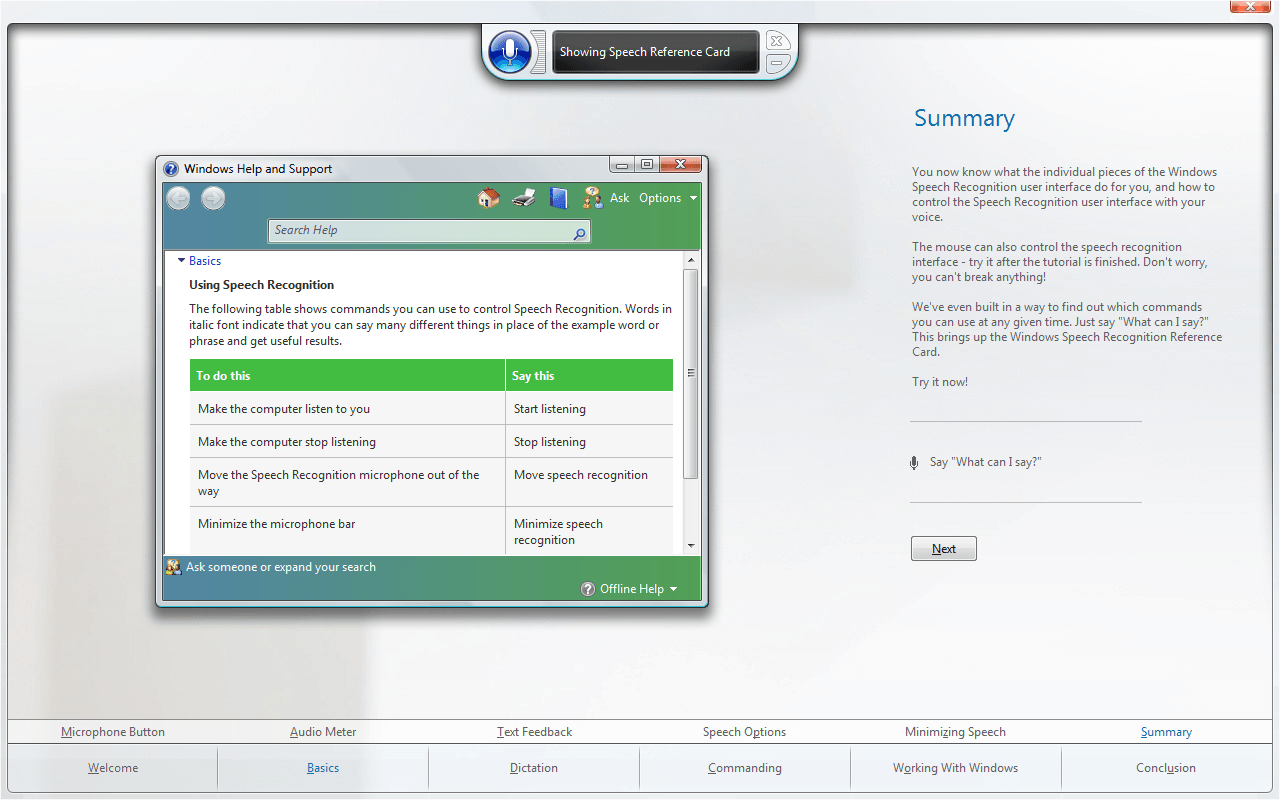
I recommend using dictation as a way to shake up your writing process, not to replace typing entirely.
Why Use Transcription?
If you want to get your vomit draft out by speaking at your own natural pace, we recommend making actual recordings and sending them to a transcription service.
Transcription is also preferable if you’re being interviewed or if you have a co-author because it can recognize multiple voices. It’s also a lot more flexible in terms of location. People can interview you over Zoom or in any other conferencing system, and as long as you can record the conversation, it will work.
Transcription is also relatively cheap and works for you while you do other things. You can record your content at your own pace and choose when you want a computer (or person) to transcribe it. You could record your whole book before you send the audio files for transcription, or you could do a chapter at a time.
Transcription may not work well for you if you are a visual person who needs to see text in order to stay on track. Without a clear outline in front of you, sometimes the temptation to verbally wander or jump around can be too great, and you’ll waste a lot of time sorting through the transcripts later.
Do You Need Any Special Recording Equipment?
No. Most people don’t need anything special.
Whether you’re using transcription or dictation, don’t waste your money on fancy audio equipment. The microphone that comes with your computer or smartphone is more than adequate.
Some people find headsets useful because they can move around while they’re speaking. But you don’t want to multitask too much. If you’re trying to dictate your book while you’re cooking, you’ll be distracted, and the ambient noise could mess up the recording.
The Best Transcription Services
Scribe recommends 2 transcription services:
- Temi
- Rev
1. Temi
Temi works well for automated transcription (i.e., transcribed by a computer, not a human).
They charge $.25 per audio minute, and their turnaround only takes a few minutes.
Their transcripts are easy to read with clear timestamps and labels for different speakers. They also provide an online editing tool that allows you to easily clean up your transcripts. For example, you can easily search for all the “um”s and remove them with the touch of a button.
You can also listen to your audio alongside the transcript, and you can adjust the playback speed. This is very useful if you’re a fast talker.
If you prefer to work on the go, Temi also offers a mobile app.
2. Rev
Rev offers many of the same features as Temi for automated transcripts. They call this option “Rough Draft” transcription, and it also costs $.25 per audio minute. The average turnaround time for a transcript is 5 minutes.
What sets Rev apart is that they also offer human transcription. This service costs $1.25 per minute, and Rev guarantees 99% accuracy. The average turnaround time is 12 hours.
Human transcription is a great option if your audio file has a lot of background noise. It’s also great if you have a strong accent that automatic transcription software has trouble recognizing.
The 5 Best Dictation Software Options
1. Google Docs Voice Typing
This is currently the best voice typing software, by far. It’s driven by Google’s AI software, which applies Google’s deep learning algorithms to accurately recognize speech. It also supports 125 different languages.
One of the best aspects of Voice Typing is that you don’t need to use a specific operating system or install any extra software to use it. You just need the Chrome web browser and a Google account.
It’s also easy to use. Just log into your account and open a Google Doc. Go to “Tools” and select “Voice Typing.”
It’s also easy to use. Just log into your account and open a Google Doc. Go to “Tools” and select “Voice Typing.”
A microphone icon will pop up on your screen.
Click it, and it will turn red. That’s when you can start dictating.
Voice Recognition For Mac Free Download
Click the microphone again to stop the dictation.
Voice Typing is highly accurate, with the typical caveats that you have to speak clearly and at a relatively slow pace.
It’s free, and because it’s embedded in the Docs software, it’s easy to integrate into your pre-existing workflow. The only potential downside is that you need a high-quality internet connection for Voice Typing, so you won’t be able to use it offline.
2. Apple Dictation
Apple Dictation is a voice dictation software that’s built into Apple’s OS/ iOS. It comes preloaded with every Mac, and it works great with Apple software.
If you’re on an iPhone or iPad, you can access Apple dictation by pressing the microphone icon on the keyboard. Many people use this feature to dictate texts, but it also works in Pages for iPhone. It can be a useful option for taking notes or dictating content while you’re away from your desktop.
If you’re on a laptop or desktop, you can enable dictation by going to System Preferences > Keyboard.
Apple Dictation typically requires an internet connection, but you can select a feature in Settings called “Enhanced Dictation” that allows you to continuously dictate text when you’re offline.
Apple Dictation is great because it’s free, it works well with Apple software across multiple devices, and it generates fairly accurate text.
It’s not quite as high-powered as some “professional” grade dictation programs, but it would work well for most Authors who already own Apple products.
3. Windows Speech Recognition
The current Windows operating system comes with a built-in voice dictation system. You can train the system to recognize your voice, which means that the more you use it, the more accurate it becomes.
Unfortunately, that training can take a long time, so you’ll have to live with some inaccuracies until the system is calibrated.
On Windows 10, you can access dictation by hitting the Windows logo key + H. You can turn the microphone off by typing Windows key + H again or by resuming typing.
Dragon Voice Recognition For Mac
Windows Speech Recognition is a good option if you don’t own a Mac or don’t use Google Docs, but overall, I’d still recommend one of the other options.
4. Otter.ai
Otter allows you to “live transcribe” or create real-time streaming transcripts with synced audio, text, and images. You can record conversations on your phone or web browser, or you can import audio files from other services. You can also integrate Otter with Zoom.
Otter is powered by Ambient Voice Intelligence, which means it’s always learning. You can train Otter to recognize specific voices or learn certain terminology. It’s fast, accurate, and user-friendly.
Otter is based on a subscription plan with basic, premium, and team options. I’ll only mention the basic and premium plans since most Authors won’t need the team features.
The free basic plan allows 600 minutes of transcription per month, which should be plenty—but the maximum length of each file is only 40 minutes. You also can’t import audio and video, and you can only export your transcripts as txt files, not pdf or docx files.
The premium plan is $8.33 per user per month, and it grants you access to a whopping 6,000 monthly minutes, with a max speech length of 4 hours. More importantly, you can import recordings from other apps and export your files in multiple formats (which will make your writing process much smoother).
5. Dragon
Dragon is one of the most commonly recommended programs for standalone dictation software. It has high-quality voice recognition, but that high quality comes with a hefty price tag. The latest version, Dragon Home 15, costs $150, but it’s not compatible with Apple’s operating system. Mac users have to upgrade to the Professional version ($300).
With all the solid free options available—several of which are better than Dragon—I don’t recommend buying Dragon.
macOS Catalina introduces Voice Control, a new way to fully control your Mac entirely with your voice. Voice Control uses the Siri speech-recognition engine to improve on the Enhanced Dictation feature available in earlier versions of macOS.1
Advanced SystemCare Free. IObit Uninstaller. Tazti Speech Recognition Software for Windows 7, 8, 8.1 (64-bit). This voice recognition software allows you to record the streaming audio or mic input from external applications or tools. The files that are fetched hereafter are saved on the hard disk of the computer and you are also free to schedule as many numbers of future recordings as you want with the aid of the useful add-ons. Download and install the best free apps for Voice Recognition Software on Mac from CNET Download.com, your trusted source for the top software picks.
How to turn on Voice Control
After upgrading to macOS Catalina, follow these steps to turn on Voice Control:
- Choose Apple menu > System Preferences, then click Accessibility.
- Click Voice Control in the sidebar.
- Select Enable Voice Control. When you turn on Voice Control for the first time, your Mac completes a one-time download from Apple.2
Voice Control preferences
When Voice Control is enabled, you see an onscreen microphone representing the mic selected in Voice Control preferences.
To pause Voice Control and stop it from from listening, say 'Go to sleep' or click Sleep. To resume Voice Control, say or click 'Wake up'.
How to use Voice Control
Get to know Voice Control by reviewing the list of voice commands available to you: say 'Show commands' or 'Show me what I can say'. The list varies based on context, and you may discover variations not listed. To make it easier to know whether Voice Control heard your phrase as a command, you can select 'Play sound when command is recognised' in Voice Control preferences.
Basic navigation
Voice Control recognises the names of many apps, labels, controls and other onscreen items, so you can navigate by combining those names with certain commands. Here are some examples:
- Open Pages: 'Open Pages'. Then create a new document: 'Click New Document'. Then choose one of the letter templates: 'Click Letter. Click Classic Letter'. Then save your document: 'Save document'.
- Start a new message in Mail: 'Click New Message'. Then address it: 'John Appleseed'.
- Turn on Dark Mode: 'Open System Preferences. Click General. Click Dark'. Then quit System Preferences: 'Quit System Preferences' or 'Close window'.
- Restart your Mac: 'Click Apple menu. Click Restart' (or use the number overlay and say 'Click 8').
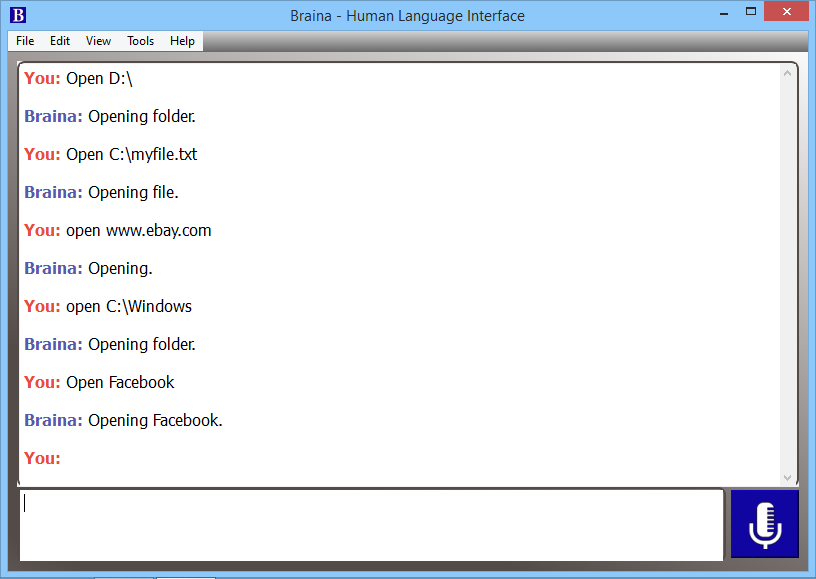
You can also create your own voice commands.
Number overlays
Use number overlays to quickly interact with parts of the screen that Voice Control recognises as clickable, such as menus, checkboxes and buttons. To turn on number overlays, say 'Show numbers'. Then just say a number to click it.
Number overlays make it easy to interact with complex interfaces, such as web pages. For example, in your web browser you could say 'Search for Apple stores near me'. Then use the number overlay to choose one of the results: 'Show numbers. Click 64'. (If the name of the link is unique, you might also be able to click it without overlays by saying 'Click' and the name of the link.)
Voice Control automatically shows numbers in menus and wherever you need to distinguish between items that have the same name.
Grid overlays
Use grid overlays to interact with parts of the screen that don't have a control, or that Voice Control doesn't recognise as clickable.
Say 'Show grid' to show a numbered grid on your screen, or 'Show window grid' to limit the grid to the active window. Say a grid number to subdivide that area of the grid, and repeat as needed to continue refining your selection.
To click the item behind a grid number, say 'Click' and the number. Or say 'Zoom' and the number to zoom in on that area of the grid, then automatically hide the grid. You can also use grid numbers to drag a selected item from one area of the grid to another: 'Drag 3 to 14'.
To hide grid numbers, say 'Hide numbers'. To hide both numbers and grid, say 'Hide grid'.
Voice Recognition Software Mac Reviews
Dictation
When the cursor is in a document, email message, text message or other text field, you can dictate continuously. Dictation converts your spoken words into text.
- To enter a punctuation mark, symbol or emoji, just speak its name, such as 'question mark' or 'per cent sign' or 'happy emoji'. These may vary by language or dialect.
- To move around and select text, you can use commands such as 'Move up two sentences' or 'Move forward one paragraph' or 'Select previous word' or 'Select next paragraph'.
- To format text, try 'Bold that' or 'Capitalise that', for example. Say 'numeral' to format your next phrase as a number.
- To delete text, you can choose from many delete commands. For example, say 'delete that' and Voice Control knows to delete what you just typed. Or say 'Delete all' to delete everything and start over.
Voice Control understands contextual cues, so you can seamlessly transition between text dictation and commands. For example, to dictate and then send a birthday greeting in Messages, you could say 'Happy Birthday. Click Send.' Or to replace a phrase, say 'Replace I’m almost there with I just arrived'.
You can also create your own vocabulary for use with dictation.
Create your own voice commands and vocabulary
Voice Dictation For Mac
Create your own voice commands
- Open Voice Control preferences, such as by saying 'Open Voice Control preferences'.
- Click Commands or say 'Click Commands'. The complete list of all commands opens.
- To add a new command, click the add button (+) or say 'Click add'. Then configure these options to define the command:
- When I say: Enter the word or phrase that you want to be able to speak to perform the action.
- While using: Choose whether your Mac performs the action only when you're using a particular app.
- Perform: Choose the action to perform. You can open a Finder item, open a URL, paste text, paste data from the clipboard, press a keyboard shortcut, select a menu item or run an Automator workflow.
- Use the checkboxes to turn commands on or off. You can also select a command to find out whether other phrases work with that command. For example, 'Undo that' works with several phrases, including 'Undo this' and 'Scratch that'.
To quickly add a new command, you can say 'Make this speakable'. Voice Control will help you configure the new command based on the context. For example, if you speak this command while a menu item is selected, Voice Control helps you make a command for choosing that menu item.
Create your own dictation vocabulary
- Open Voice Control preferences, such as by saying 'Open Voice Control preferences'.
- Click Vocabulary, or say 'Click Vocabulary'.
- Click the add button (+) or say 'Click add'.
- Type a new word or phrase as you want it to be entered when spoken.
Learn more
- For the best performance when using Voice Control with a Mac notebook computer and an external display, keep your notebook lid open or use an external microphone.
- All audio processing for Voice Control happens on your device, so your personal data is always kept private.
- Use Voice Control on your iPhone or iPod touch.
- Learn more about accessibility features in Apple products.
1. Voice Control uses the Siri speech-recognition engine for U.S. English only. Other languages and dialects use the speech-recognition engine previously available with Enhanced Dictation.
Free Voice Recognition Software For Macs
2. If you're on a business or school network that uses a proxy server, Voice Control might not be able to download. Have your network administrator refer to the network ports used by Apple software products.