Read the guide on the best way to clean junk files on your mac system. We hope readers of this article are users of Mac PC and laptops. There are millions of Mac users now. All of them would have faced slowness in their functions due to junk files. The users without any technical knowledge may re-install Mac OS to seek a same-day solution. The next option you chose is to call a computer service personal and pay them to speed up your Mac PC. These are costly ideas when you can download Cleanmymac and do it all by yourself. It is trusted and free to download junk cleaner for Mac. Mp3 to pcm converter free download.
- How To Clear Downloads On Macbook
- How To Clear Downloads On Macair
- How To Clear Downloads On Macbook Pro
- Uninstall Downloads On Mac
- How To Clear Mail Downloads On Mac
- Clean Downloads Folder Mac
- How To Clear Downloads On Macbook Air
Here, we have discussed how to do junk file deletion and with the use of these apps listed here.
Contents Fonepaw ios system recovery crack download.
- 2 Delete Junk Files on Mac by Cleaner Tools
How To Clean Junk Files on Mac
First, you must know the files that affect your Mac PC or laptop performance.
- Cache Files
- Downloads Files
- Garbage Files
- Junk files
- Language Files
- System Logs
- System Registry Files
- User Log Files
- Xcode junk files
From the list mentioned above, you can only DIY a few of them if you do not know to type commands. This is because it is not easy to learn them by how to clean junk files on Mac.
- Best Feature: Clean Mac’s hard drive. The Parallels Toolbox offers a variety of tools to clean junk files from Mac. The makers also state that the software will “ Keep your Mac clutter-free and running at max speed.” It offers a clean interface for the user using which the user can delete and clean the Mac in one go.
- Now that you know where all your mail downloads are hiding, it’s time to stop your Mail app from wasting gigabytes of your Mac space. Deleting Mail Download files from a Mac. One way to save space and stop mail download overload is to use an email client that makes it easier to find, organize and delete attachments.
- Delete an App Using the Finder. The Finder is a handy instrument to view and organize all the files, downloads, and apps on your Mac. You can use it to delete any app with a few clicks. Here is how you do it: Step 1. Open the Finder. Click the Finder icon in the Dock to open it. Open the Finder by clicking its icon in the Dock Step 2.
- The information on this page pertains to Oracle Java starting with Java 7, supported with Mac versions 10.7.3 and above. Clearing Java cache forces browsers to load the latest version of Java applets and applications. Clear Oracle Java cache on Mac. Click on Apple icon at the top; Click the System Preferences icon to open.
Open the Firefox menu, point at Library, and select Downloads. Then, select Clear Downloads to get rid of the download history. To remove individual entries, control-click and select Remove From History instead. Use Storage Management Utility. Finder aside, you can use the built-in Storage Management utility to delete downloads on your Mac.
Delete Junk Files on Mac by Cleaner Tools
How to clean junk files on Mac is explained here step-by-step. Junk cleaner tools are available as paid tools online.Yet, there are also free cleaner tools. Cleanmymac is free to download junk files cleaner software for Mac. You can follow the below-mentioned steps to do it all by yourself.

1. First, download free Cleanmymac for Mac OS.
2. After downloading, you have to open and check its features.
3. On its features, you have to select the junk file.
4. Now, click scan to remove junk files on Mac.
5. Tally 10 2 free with crack. It will delete all junk files within a few seconds.
You can read the complete Cleanmymac X Reviewif you want detail info.
Delete Cache Files of Safari Browser on Mac
When you use the internet on your Mac, cache files are stored automatically. It will slow down your computer performance after a long time as they occupy space in Gigabytes or GB. You can DIY by the following steps.
- First, select Safari from the menu bar.
- Now press preference
- Next, select the advanced tab. (here, you have to click enable the develop menu)
- From the develop menu, click empty cache files.
If you cannot memorize these steps to delete Safari cache, you can download free Cleanmymac andclean cache files instantly. It is a safe and legit system junk cleaning app for Mac users.
Delete Xcode Files
It is advisable to save the below-mentioned paths if you are unable to memorize them.
- ~/Library/Developer/Xcode/DerivedData
- ~/Library/Developer/Xcode/iOS DeviceSupport
- ~/Library/Caches/com.apple.dt.Xcode
- ~/Library/Application Support/MobileSync/Backup
- ~/Library/Developer/CoreSimulator
- ~/Library/Developer/Xcode/Archives
If you find it is taking the time or you are entering a wrong path, it may lead to deletion of OS files. It is advisable to use Cleanmymac if you are not confident to use these paths to delete Xcode files, which are occupying space and cause performance issues.
Delete Cache Files of on Mac
- Go to finder and open them.
- Now, press command key + shift key + G
- Now, type ~/Library/Caches and press enter.
- Now, you can view cache files in a folder.
- You can select all and delete them by pressing the Del button.
If you are not through with how to clean junk files on Mac, you can use Cleanmymac app.
Delete Unwanted Downloaded Files on Mac
You might have downloaded many files on your PC. In that many of the downloaded items are merely there, or not used by you anymore. They all occupy space in GB andslow the Mac OS performance. You can optimize them by selecting and deleting the unwanted download files from the download folder. Yet, you must also remove them from the trash bin.
Delete Trash Bin
The files you delete directly sit in the trash bin. A new user might not know they have to remove them from the trash bin too. It is advisable to delete your trash bin weekly once. It will speed your Mac performance.
Conclusion
Hence, how to delete junk files on Mac is easy now. For optimizing your Mac OS performance, you can select user cache files, download files, system cache files, user logs, language files, and Xcode junk files, and run the scan. It would help if you opened Cleanmymac and hit the clean button whenever you find any performance issue or slowness on your MAC computer system or a laptop. Today, many happy Mac users are benefited from this free cleaner.
Also Read:
So you’ve had your Mac for a while, and things don’t feel as fresh and clean as they used to? Although Macs don’t require a lot of maintenance for cleaning, those temporary files, app leftovers, and system cache do accumulate. These files may slow down your machine and take up a lot of valuable space. In this article, we share quick and easy ways to clean up your MacBook. If you want to clean up your Mac manually, jump to the section linked below. Let’s get started!
How to clean your Mac automatically
Here’s a simple diagram to explain the most common types of computer junk, sorted by size. Some of these, like Trash bin files, are easily reachable, while others are stored away in hidden system folders. Sadly, there’s no easy way to clear them up without special skills.
If you don’t feel like spending the next several hours cleaning your Mac manually, you can use a powerful cleaning tool CleanMyMac X to find and remove all the clutter your Mac contains. It knows which files are useless, how to find and remove them completely. CleanMyMac X has everything to finish the 3-hour task of a Mac cleanup in under 5 minutes. It will even clean up the junk you didn’t know about and give your computer a speed boost.
How to clean up system storage on Mac with CleanMyMac X:
- Download CleanMyMac X for free here.
- Run the app and go to System Junk.
- Click Scan.
- Press Clean to get rid of all junk.
Done! Now your Mac looks much better!
How to Clean Mac Hard Drive Manually
How To Clear Downloads On Macbook
If you never performed an automatic or manual system cleaning — it means that your Mac has been collecting unnecessary files and clutter for years. You can quickly clean up your Mac with these easy steps.
1. Clean up cache
You’ve probably heard “Remove your cache” as a web browser troubleshooting tip. In fact, your Mac stores a lot of information in files called caches, allowing fast access to that data and reducing the need to get it from the original source again. Unfortunately, those files take a lot of space on your Mac, and instead of speeding things up, they slow your computer down. Therefore, if you want to give your system a boost, clean your Mac from the cache files.
There are two ways to do that: you can delete them manually or use a MacBook cleaner like CleanMyMac X to do the job for you. Of course, the second way is an easy and fast one. However, if you decide to clean up the cache manually, check out a comprehensive guide on “How to Clear Cache on a Mac.”
2. Uninstall apps you don’t use
The applications you’ve installed on your Mac take up space, of course. And over time when your Mac becomes full of different apps, it may start running slowly. How to clean MacBook? In the first place, you need to remove the apps you no longer use or need. To do this, right-click on the app you want to remove and choose Move to Bin.
You may be surprised to find out that sending an app to the Trash will not uninstall it completely because the app leftovers still remain on your Mac taking up a lot of storage. So, if you want to be a responsible Mac user, you need to uninstall applications the right way. Here’s a step-by-step guide on “How to Uninstall Apps on a Mac.”
Extra step: Trim down your login items
Login items are applications that run automatically upon startup. Nowadays, every second app tries to become as prominent as possible and get into your Login Items. First of all, you may not even know what they are (not all of them appear in the Dock). Secondly, such apps consume memory. That's enough reason to get rid of extra login items you don't need.
- Open System Preferences.
- Go to Users & Groups.
- Choose your nickname on the left.
- Choose the Login Items tab.
- Check startup programs you want to remove.
- Press the “–” sign below.
You’re done.
How To Clear Downloads On Macair
3. Clean out useless duplicates
Identical photos, music tracks you’ve added one time too many, saved and re-saved PDF files… all of that sits on your Mac and gobbles up storage. The storage that could be used for better purposes.
So how do you quickly weed them out? The fastest way is to use Gemini 2: The Duplicate Cleaner.
- Download and launch the app
- Click “Scan for Duplicates”, and watch as it quickly fetches them from different corners of your Mac.
- Once the scan is done, hit Review Results and check which copies you want to remove.
- Click Smart Cleanup to delete everything you’ve selected.
How To Clear Downloads On Macbook Pro
That's it. Now your Mac should be completely duplicate-free.
4. Empty the Trash
Even though you’ve deleted the files, they reside in your Trash bin taking up a lot of storage on your Mac. They are just waiting to be removed completely. If you want your precious hard drive space back, you need to empty the Trash.
Uninstall Downloads On Mac
Here’s how to clean your MacBook from the trash:
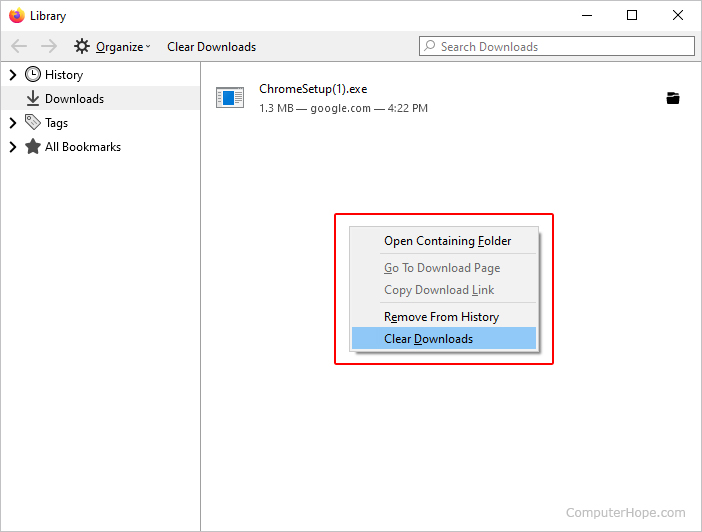
- Click and hold on the Trash can icon in the Dock.
- Click Empty and then Empty Trash.
The process is quite simple, right? There is even a more effortless way to clear Trash. CleanMyMac X scans your Mac for junk and lets you remove all trashed files. To do that, launch CleanMyMac X and press Scan. When the scan is completed, click Review Details to see what exactly CleanMyMac X has found.
I’ve already cleaned Bin a couple of weeks before, but over some time, almost a gigabyte of trashed files has accumulated. Now, I can simply click Back to Summary and then Run to clean Trash and system junk.
5. Reduce clutter
Apple has already thought about the clutter that can be generated on the Macs and provided a possible solution. Here’s how to reduce clutter on your Mac:
- Go to the Apple menu.
- Choose About This Mac and then Storage. Here you can see how much free space is left on your computer.
- Then click Manage.
Here’re some recommendations for saving space on your Mac. You can choose Review Files to examine apps, documents, and other files that are stored on your Mac.
You can choose any file in every category (Applications, Bin, Documents, etc.) and click Delete to remove it and optimize space. Look through other recommendations and make the necessary changes to use your Mac’s space more efficiently.
6. Delete large and old files
It has always been a rule of thumb among computer geeks, that you should keep a minimum of 15-20% of free space on your main hard drive. This is just a rough estimation, but the more free space you have, the faster your Mac works. A computer magazine once performed a test on this, which concluded that the difference in speed can reach as much as 35%. If you work with heavy graphics or video rendering, even more free space is recommended.
How to have more free space? Delete large and old files.
The first way is totally manual and requires you to find them one by one, while for the second way, you just need to make two clicks and CleanMyMac X will do the job for you.
How to clean up Mac with CleanMyMac X:
- Download CleanMyMac X (a link to a free edition of the app)
- Launch the program.
- Go to the Large and Old Files section on the menu.
- Click Scan.
- Review the details, select what to clean, and then click Clean.
That’s it!
7. Remove old iOS backups
Having your files backed up is a wonderful thing. But over time your Mac becomes overloaded with old backups that take gigabytes of storage on your hard drive. That’s why you should consider removing the old iOS backups you no longer need.
Each backup remains stored on your computer and is accessible via iTunes. To delete the old backups, you need to do the following:
- Choose the Apple menu and then select About This Mac.
- Go to the Storage tab and click Manage.
- Here, choose iOS Files.
- Select the backup you want to remove and click Delete.
- Confirm and you’re done!
That’s it! The backup files are gone from your Mac forever.
8. Wipe out Language files
Unused language localizations take up about1 GB of storage space. Mac applications come with language files for every language they support. It allows starting using the app in that language immediately. Cool, right? Not always. Just consider: when was the last time you used the app in Bengali or Korean? Since you don’t speak those languages, such files just waste space on your Mac. You need to remove the unnecessary language files and clean MacBook from that clutter.
How to delete the language files? Go to Finder > Applications, then right-click the app which language files you want to remove and choose Show Package Contents. Open the Resources folder and then find folders ending with “.lproj.” Every folder contains language files for one particular language. Note that for every app you should manually find and select the files to remove. But there is an automatic way to delete the language files that will save you tons of time — CleanMyMac X. Just download the application (for free) and it will do the job for you.
9. Delete old DMGs
Disk images (DMGs) often take up valuable space on your Mac. Here’s how to perform a Mac cleanup and get rid of those files:
- Open Finder and type “.dmg” in the search bar.
- Then delete all files that have .dmg extensions. Don’t forget to remove them from Trash as well.
CleanMyMac X allows you to locate and delete DMGs quicker. With its System Junk module you can remove unused disk image with a single click of a button:
Just press Clean and it’s done!
10. Sort your Downloads folder
Do you also download things and never get rid of them? Then, your Downloads folder probably needs a good old sort out. If you’re too scared to face that enormous pile of files, here’s a quick trick: sort all your downloaded items by date added. Then, scroll till the end of the folder, and you’ll see the dusty files that have been there for a while. Command-click to highlight multiple files and send them to the Trash.
11. Tidy up your desktop
Many people use Desktop as their primary destination for files. But this could be tricky because your OS treats every file on a desktop as an active window. When items on your desktop are too many, Finder gets substantially slower. This leads us to the most compelling advice in this article — cleaning up desktop does miracles!
Rather than just leaving every file on your desktop, organize them into folders. The latest macOS does that automatically thanks to the Stacks feature: right-click your Desktop and choose Use Stacks. Now all your files are grouped and you can delete them with a click. You can also use Google Drive, Dropbox, or any external storage device to save your files and keep your desktop tidy.
How To Clear Mail Downloads On Mac
12. Clean your Mac’s keyboard
Our last but not least advice is to wipe your Mac’s keyboard. As you use your keyboard daily, it quickly gets dirty. Moreover, all those crumbs may live under the keys forever!
If you were wondering how to clean Mac’s keyboard, there are no special rules here. You can try blowing the dust and other particles out of your keyboard once in a while. Disinfecting wipes and alcohol-based sprays may also prove useful. Just choose the piece of fabric and wipe the keys gently to make them clean and shiny!
Clean Downloads Folder Mac
All in all, be careful with your system files. Don’t delete things you’re not sure about. If you are not completely confident that you can manage the task by yourself, better use a dedicated utility like CleanMyMac X to get a fresh and clean Mac in just two clicks. Here's the video describing quick tips to clean up your Mac:
How To Clear Downloads On Macbook Air
Happy cleaning!