Boris FX Silhouette 2021.0.1 (x64)
Boris Continuum Complete 10 Download for After Effects, Adobe Premiere Pro, Avid, Apple, OFX, Boris Continuum. FileName: Boris Fx 10 Serial FileSize: 6.9 MB Downloads: 63993 Boris Fx 10 Serial crack serial number key activation. Serial numbers for faceniff key: Faceniff key serial number.
Boris FX Silhouette 2021.0.1 (x64) | 239 MB | Language: English

Academy and Emmy Award-Winning VFX Tools. Boris FX Silhouette 2021 is here! Silhouette is a best-in-class, GPU-accelerated compositing application, delivering the industry’s most robust non-destructive paint and roto tools to feature film and visual effects teams. Since 2005, Silhouette has made its mark on Hollywood’s biggest films including Avatar, Black Panther, Avengers: End Game, and many more.
What’s New:
Silhouette 2021
New plugin and major new features. Silhouette 2021 goes beyond traditional roto and cleanup as a professional node-based compositing system with 154 nodes designed for every finishing task.
– New! Lens Correction node
– New! Improved roto shape editing and keyframing tools
– New! Review & approval notes
– New! Improved user interface, movie file support with Gstreamer, and much more
Download Full Cracked Programs, license key, serial key, keygen, activator, cracks, softwares for PC/Mac, activation, patches. Download link free. Boris FX.7 serial number download, serial key present in the database available to the public for personal use. Boris fx serial numbers are presented here. No registration. The access to our data base is fast and free, enjoy.
Lens Correction
Powered by Silhouette’s roto tools, the new Lens Correction node can quickly calibrate and correct lens distortion for advanced effects tasks. Paint on an undistorted view or generate and export a ST Map for other host applications. The Lens Correction node is built on shared technology from Mocha Pro’s Lens Module.
New Roto & Editing Tools:
Brush Reshape
Uses a circular brush to automatically select and then move points when you click and drag them using the Magnetic Reshape behavior.
Point Collapse and Distribute
Collapses a selection of points into a very small area which can later be distributed between surrounding points. This is useful for shapes whose complexity changes over time.
Point Groups
Groups of points can be pre-defined and then quickly edited as a group in the Reshape and Transform tools.
Split Shapes
Similar to the Split Edit function in non-linear editing systems where a clip is split in two, Split Shapes is useful for shapes that transform from simple to complex and vice-versa.
Weighted MultiFrame
Using the new Fade In/Fade Out parameters, keyframe adjustments can be dynamically weighted over user-definable time periods to control the intensity of an adjustment over multiple keyframes.
New Review and Approval and User Interface Improvements
Notes assigned to objects (shapes, layers, trackers) can now be displayed in the viewer. This is a useful review and approval tool for artists to easily see notes from their supervisors.
New Nodes: Alpha Composite, Dot, Notes, OCIO Colorspace/Display/LUT
Many User Interface Improvements: Custom File Importer, Flyout Menus, Node Coloring, Node Alignment, OCIO Roles, Sapphire Node Tab, and more!
Release Notes
Bug Fixes:
Deleting A Note Node Caused The Viewer To Go Blank
When a Note node was deleted, the Viewer went blank.
Enable Active Session In Plugin
The plug-in was only able to render the first session list entry. Now, when there are multiple sessions, you can now select a session to be used for rendering.
Missing Icons
The Paint Preferences and Auto Paint > Add Group icons were missing.
Roto Tool Selection Opened Timeline In Maximize Viewer
When using the Maximize Viewer workspace, selecting Roto tools mistakenly brought up the Timeline.
Sapphire Alpha Support
Reverted a recent OFX alpha handling change that caused Sapphire support to have unexpected results when working with RGBA images.
System Requirements:
– Windows 7 or higher on x64
– Processor: Intel or AMD processor
– Memory: 2GB of RAM (4GB or more recommended)
– Disk: High-speed disk array or SSD storage. 1GB of available disk space for caching and temporary files
Graphics Card:
– NVIDIA GTX 460 or better
– AMD Radeon 57xx series or better
– OpenGL 2.1 capable graphics card
– OpenCL 1.1 capable graphic card
– 1GB of graphics memory for film resolution
How do I set up the Sapphire/GenArts RLM server on my Floating License Server?
Floating License Server Online Activation
To set up the GenArts RLM server on your floating license server:
Step 1: Download and run the GenArts RLM server software on the license server.
Download link: https://borisfx.com/downloads/?&product=RLM%20License%20Server
(Continuum requires RLM v11 or greater.)
Step 2: Open a Web browser and go to: http://SERVERNAME:5054/goforms/activate.
(Replace “SERVERNAME” with the name of the license server.)
Step 3: Click “BEGIN License Activation”.
Step 4: Enter activation.genarts.com in the “ISV activation website” field provided and click “Next”.
Step 5: Enter genarts in the “ISV” field.
Step 6: Copy and paste your Continuum Activation Key license that you received from your license email into the “License activation key” field. Then, click “Next”.
Step 7: Your Ethernet address will auto-populate in the “License Server or Node-lock hostid” field. Accept the auto-populated Ethernet address.
Step 8: Enter the number of licenses that should be locked to this server in the “License count (for floating licenses)” field. Or just enter 0 to assign all licenses to the specified server. Click “Next”.
Step 9: A default license location will auto-populate in the “License File to create or edit” field. Accept the default license location and click “Next”.
Step 10: On the “Activation Request Data” screen, verify all the information you have entered, and click “REQUEST LICENSE”.
Step 11: On the “License Activation” page, click on “(Re)start License Server”.
Artel Software
Step 12: Then, on the “Reread/Restart Servers” page, click on “Reread/Restart”.
This completes the License server set up.
To confirm that the Sapphire/GenArts license server is working, go to http://SERVERNAME:5054 (replace SERVERNAME with the name of the server), and click “Status” on the top left hand corner. Genarts should show up under the ISV Servers and it will say Running: Yes.
Floating License Server Offline Activation
To set up the GenArts RLM server on your offline floating license server:
Step 1: Go to a computer with Internet connection and download the GenArts RLM server software: http://www.genarts.com/support/downloads/rlm-license-server-genarts-products
Step 2: Install the GenArts RLM server software on your offline license server and on your computer with Internet connection. (You will use the online machine to get the license for your offline server.)
(Continuum requires RLM v11 or greater.)
Step 3: On the online computer, open a Web browser and go to: http://SERVERNAME:5054/goforms/activate or http://localhost:5054/goforms/activate
(Replace SERVERNAME with the name of the server.)
Step 4: Click “BEGIN License Activation”.
Step 5: Enter activation.genarts.com in the “ISV activation website” field provided and click “Next”.
Step 6: Enter genartsin the “ISV” field.
Step 7: Copy and paste your Continuum Activation Key license that you received from your license email into the “License activation key” field. Then, click “Next”.
Step 8: The Ethernet address of the machine you are on will auto-populate in the “License Server or Node-lock hostid” field. You will need to overwrite it with the Ethernet address of the offline license server.
To find the Ethernet address of your offline license server:
Sony Vegas Sapphire Activation Key
On Windows: Go to start -> GenArtsRLMServer -> Get RLM HostID
On Mac: In a console type: “/Library/Application Support/GenArts/rlm/Get Hostid.py”
On Linux: In a terminal type: /usr/genarts/rlm/hostid_wrapper.py
(The command will print out the results – Get the first mac address from the first line: “Hostid of this machine:')
Step 9: Enter the number of licenses that should be locked to this server in the “License count (for floating licenses)” field. Or just enter 0 to assign all licenses to the specified server. Click “Next”.
Step 10: A default license location will auto-populate in the “License File to create or edit” field. Replace the default location to a location that you can easily write to and access the file, such as your Desktop or the Downloads folder.
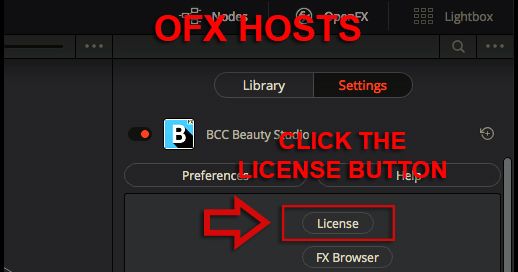
Click “Next”.
Step 11: On the Activation Request Data screen, verify all the information you have entered, and click “REQUEST LICENSE”.
Step 12: On the License Activation page, click on “(Re)start License Server”.
Step 13: On the Reread/Restart Servers page, click on “Reread/Restart”.
Step 14: Transfer the License File on to the offline license server and save the License File to the RLM directory.
For Windows: C:Program Files (x86)GenArtsrlm
For Mac: /Library/Application Support/GenArts/rlm/
For Linux: /usr/genarts/rlm/
Step 15: Open the License File and edit the file with your offline server’s Hostname.
Step 16: Open a Web browser on the offline server, go to http://localhost:5054 and click on “(Re)Start License Server”.
This completes the License server set up.
To confirm that the Sapphire/GenArts license server is working, go to http://SERVERNAME:5054 (replace SERVERNAME with the name of the server), and click “Status” on the top left hand corner. Genarts should show up under the ISV Servers and it will say Running: Yes.
Boris Fx Sapphire
Now that everything is installed and activated, you no longer need the RLM server installed on the temporary online computer – you can remove it at this time.